Install
AHED is designed to run under the Windows 10/11 and the files for installation can be run from here.
To install AHED, check your computer meets the system requirements and just click on the Install button at the middle of the install page. The program should be downloaded and installed automatically. Please, save the *.appinstaller file to your local disk and then simply run it in order to install.
Once the installation has completed, the program icon becomes available in the Windows Start Menu with the name HRS-AHED and the program can be launched, just like any other application.
Web Browsers Behaviors
The ms-appinstaller protocol is already a built-in feature in Microsoft Edge and Internet Explorer so they should open up the App Installer automatically, and everything should work as previously stated. However, on third-party browsers, additional dialogs might appear.
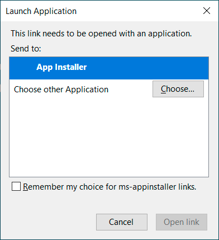
For example, on Firefox, you first have to define that the ms-appinstaller protocol is handled by default with the App Installer by checking "Remember my choice for ms-appinstaller links".
The same situation applies to Google Chrome since the ms-appinstaller protocol is not defined to be handled by App Installer by default as it is with Microsoft browsers.
To avoid unnecessary dialogs, you can check the "Always open these types of links in the associated app" option to suppress further additional popups.
Note: As per the advisory published by Microsoft on Feb 04 2022, the ms-appinstaller scheme (protocol) was disabled. This means that Windows is not able anymore to download and install our application automatically in a single streamline process and users are required first to download and save the *.appinstaller file and then run it manually. The only difference between the original and the new behaviour is that the user is required to do two intentional steps (download first, run afterwards), instead of just one (click on the link). See https://aka.ms/ms-appinstaller-disabled
First time run
The first time the program is run, you will need to enter the data for requesting a new license (trial). The program will automatically open with the License window on top, so that you could insert (at least) the following data:
- Full name
- Email address
- Company or organisation name
Then you should click on Request license button and our servers will receive your request.
Validate your email
First-time users will need to confirm to be the owners of the email provided so they will receive an email with instructions to validate it.
Once you had validated your email, click on Download License Update button and you will be automatically assigned a trial/evaluation license with access to the features described in license options page, under the Trial column. Once the license expiration is reached, the program will not allow you to do any more calculations.
Go beyond the trial period
If you want to keep on using the program after the trial period expires, you will need to use any of the 'paid' licenses. Please conctact us before the expiration of your trial license if you do not want any service disruptions.
Should you have any problem with your license activation, feel free to contact us and send us an email to info@hrs-ahed.com.
You can check the status (validity) of your license anytime by simply going to Tools > Options > License and check the License Summary field where the status of the license is displayed.